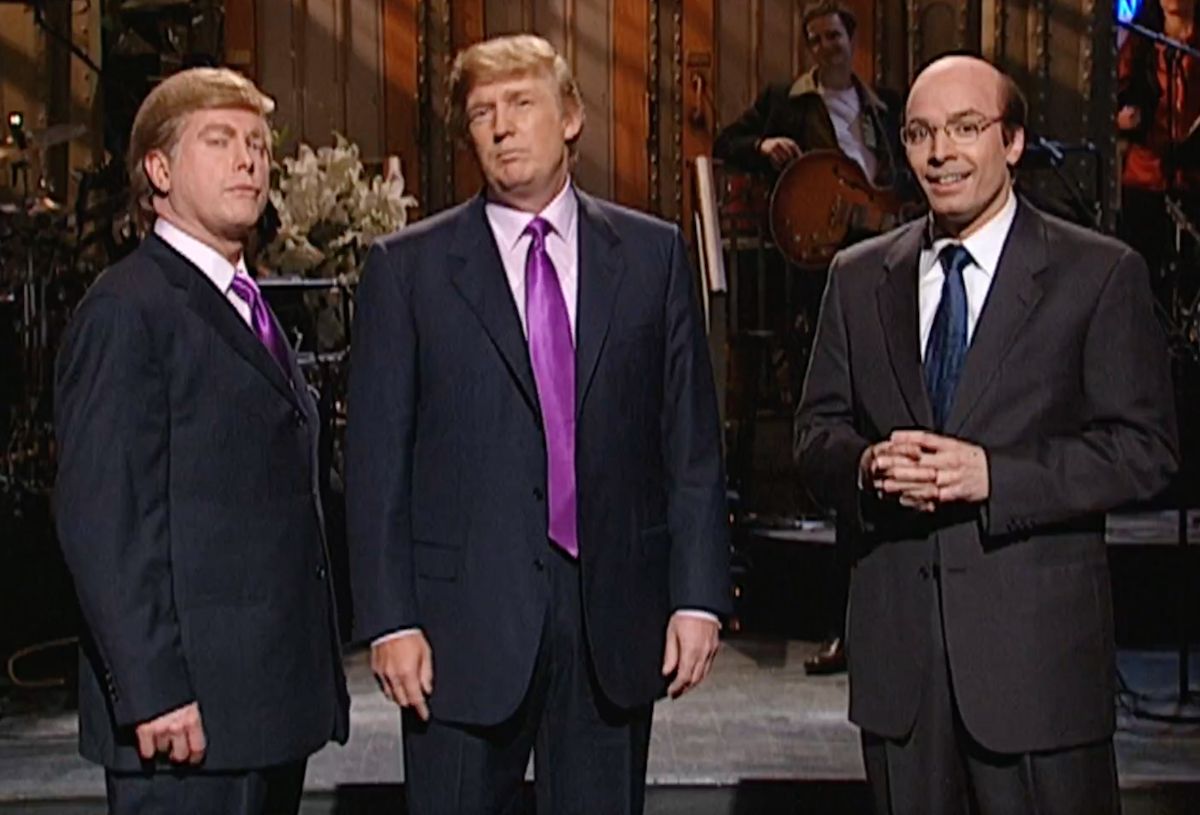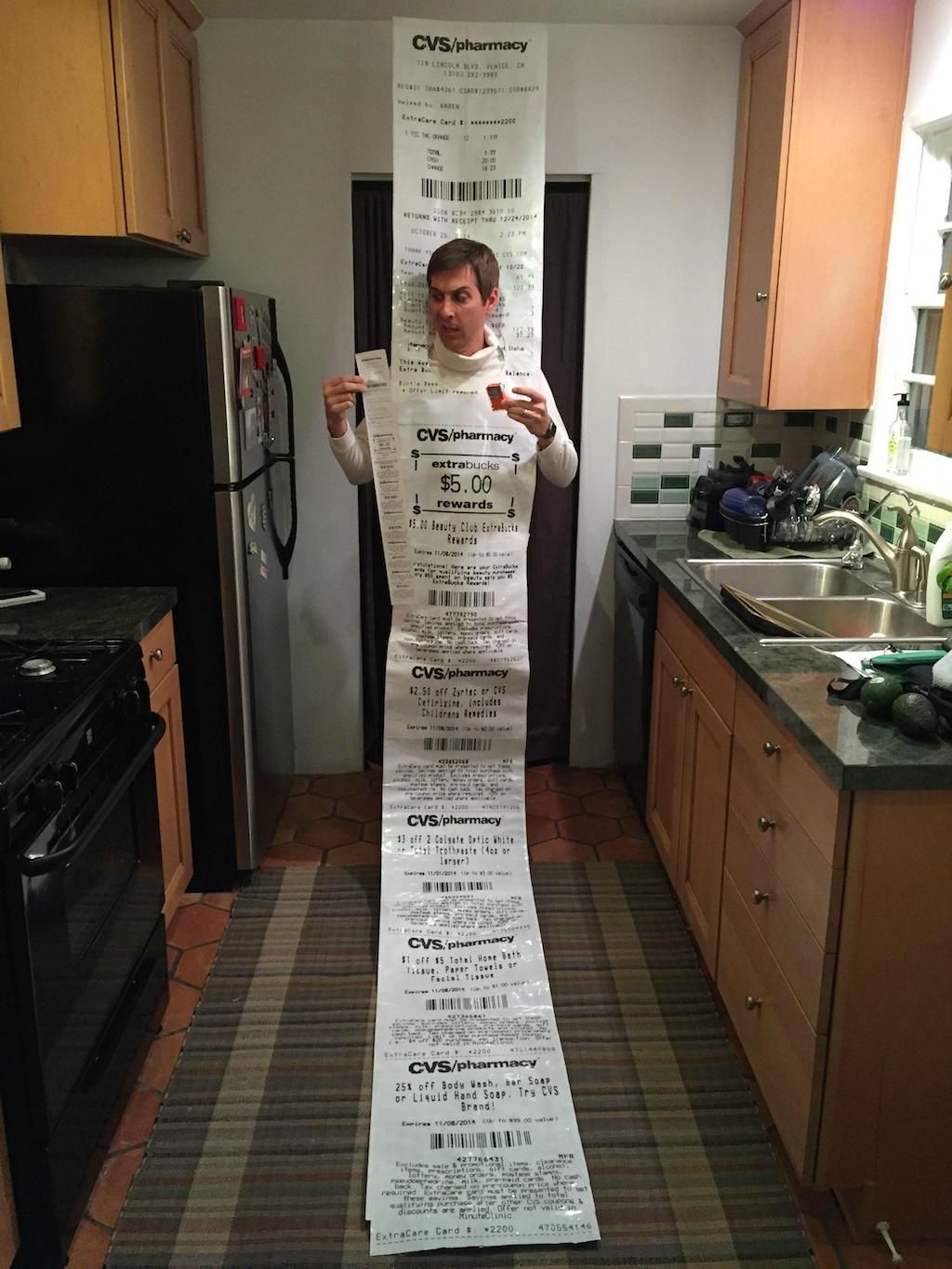Spridningen av coronavirus har många av oss isolera hemma , men bara för att du inte kan se dina vänner och familj personligen betyder det inte att du kan hålla kontakten med dem eller till och med njuta av en drink eller måltid tillsammans - självklart online. Just nu, ett av de mest populära sätten att videochatt är med Zoom , en videokonferensplattform som ursprungligen lanserades för att tjäna medarbetarmöten när de arbetar på distans, men som också kan användas för familjer att ansluta eller till och med för barn att hålla kontakten med sina kompisar från skolan.
Till skillnad från FaceTime, som endast är för Apple-produkter, kan Zoom användas av alla som har ett konto och en enhet utrustad med en videokamera och en internetanslutning. (Det liknar Skype, som har avtagit lite i popularitet.) Men även om du kanske är beredd med din enhet och din WiFi kan du fortfarande vara förvirrad när det gäller att skapa ett konto och vara värd för en chatt. När allt kommer omkring Zooma webbplats uppmanar användare att 'ange [deras] e-postadress för arbetet' - om du bara försöker prata med en älskad, kan webbplatsens företagsutseende kasta dig bort.
Så vi är här för att hjälpa till. Läs vidare för att ta reda på hur du kommer igång med Zoom, hur du använder videochattplattformen och om ett par tips och tricks som kan göra chatt roligare. Du kommer att prata med din familj och vänner med din egen personliga bakgrund på nolltid.
Innan du börjar

Shutterstock
Innan du börjar använda Zoom måste du vara säker på att du har en enhet som är kompatibel. Zoom fungerar med smartphones, surfplattor, bärbara datorer och stationära datorer, så länge de har en inbyggd videokamera eller är anslutna till en webbkamera. Naturligtvis måste du också ha en stadig internetanslutning som kan hantera att skicka och ta emot livevideo utan att glida för mycket. Du vill inte att ditt samtal ska bestå av att alla säger ”va? Vad var det?' hela tiden.
döda en orm i dina drömmar
Du bör också veta innan du börjar Zoom att du behöver ett konto, och alla du pratar med måste också ha sina egna (eller en de kan låna). Du kan inte chatta från ett Zoom-konto till någon på FaceTime, till exempel.
Slutligen finns det olika typer av konton som Zoom erbjuder. Eftersom Zoom är speciellt utformad för arbetsmöten finns det planer som sträcker sig från helt gratis upp till $ 19,99 / månad. De högre priserna inkluderar förmåner som möten som rymmer 500 personer och lagringsutrymme. (Zoommöten kan spelas in genom att klicka på en knapp, men du bör se till att alla du pratar med är okej med det först.)
Om du bara vill prata med vänner och familj bör gratisplanen fungera bra. Du bör dock veta att gratisplaner avbryter chatt på tre eller fler personer på 40 minuter. Det här kan vara tillräckligt med tid för en snabb incheckning - och du kan bara starta chatten igen, om det behövs - men skulle vara irriterande i ett viktigt affärsmöte.
drömmer om att förlora handväskan
Hur man använder zoom

Skärmdump / Zooma
Steg 1: Skapa ett konto och ladda ner zoom
Det finns två sätt att skapa ett konto. Det första sättet är att gå till Zoom.us . På webbplatsen ser du ett område när du kan 'ange din e-postadress.' Du behöver inte ange ett arbets-e-postmeddelande - du kan ange vilken e-postadress du vill använda. Efter detta uppmanas du att skapa ett konto genom att ange ditt namn och ett lösenord. Nästa skärm laddar ner Zoom till din dator. När du ser programmet dyka upp längst ner i din webbläsare måste du klicka på det och följa instruktionerna för att acceptera villkoren. Zoom öppnas sedan på din enhet och du är redo för nästa steg.

Skärmdump / Zooma
Det andra sättet att skapa ett konto är att ladda ner Zoom-appen först. Till exempel, om du har en Apple-produkt, som en iPhone, kan du öppna App Store, söka efter Zoom, ladda ner appen och sedan öppna den och klicka på 'Registrera dig.' Precis som att registrera dig online måste du fortfarande ange ett e-postadress och lösenord.
Steg 2A: Bjud in människor att träffas

Skärmdump / Zooma
När du har laddat ner zoom och är inloggad på ditt konto kan du börja bjuda in människor att chatta med dig. För att göra detta måste du klicka på 'Nytt möte.' Om det är första gången du använder Zoom kan du bli ombedd att ge Zoom åtkomst till din kamera och mikrofon, vilket du måste godkänna så att dina vänner och familj kan se och höra dig.
Efter att ha klickat på 'Nytt möte' kan du klicka på 'Bjud in', vilket låter dig bjuda in andra med hjälp av deras e-postadresser. Du kan också klicka på 'Kopiera URL' eller 'Kopiera inbjudan' för att skicka alla du vill chatta med en länk som tar dem till din chatt. Du måste också ge dem 'Möteslösenordet' som visas längst ner på skärmen. (Så småningom kan du ha en lista med kontakter i Zoom som du kan bjuda in i programmet, men om det är första gången visas de inte ännu.)
kråkor som flyger ovanför betydelsen
Vid denna tidpunkt borde du ha bjudit in dina gäster genom att använda deras e-post eller genom att skicka dem en länk och ett lösenord. Gå till steg 3 om du har gjort det.
Steg 2B: Gå med i ett möte
Anta nu att du inte vill starta chatten själv utan istället måste delta i ett möte som någon annan startade. Om så är fallet kommer du att få ett e-postmeddelande där du uppmanas att delta i ett möte, ett meddelande i Zoom där du uppmanas att delta i ett möte (om du är ansluten som en 'kontakt') eller en länk och lösenord för ett möte . Om du får ett e-postmeddelande eller ett meddelande ombeds du att klicka igenom om du vill gå med i videosamtalet. Om du får en länk klickar du på den, anger lösenordet och deltar i mötet.
Steg 3: Möt!
När din inbjudan har accepterats eller du har accepterat en inbjudan är det dags att ringa ditt videosamtal. Om du är den som startade mötet, bör du se vem du bjuder in dyker upp på skärmen. (Tja, så länge de håller med och dyker upp när du ber dem.) Om du går med kommer du att se vem som bjöd in dig. Nu måste du bara prata. Återigen, om personen du pratar med inte kan höra eller se dig, kan du behöva gå in på enhetens inställningar för att ge Zoom åtkomst till kameran och mikrofonen. Se också till att ditt ljud inte är tyst och att din datorkamera inte är täckt.
vad hade folk på sig på 90 -talet
Dämpningsfunktionen (som du hittar längst ner till vänster på skärmen) kan dock vara till hjälp om du mest lyssnar på och det finns mycket bakgrundsbrus runt dig. Kom bara ihåg att a -mute dig själv när du vill prata.
Zoom Tips och tricks

Shutterstock
Nu när du chattar på Zoom kanske du vill prova några extra som kan göra dina möten mer intressanta. (Eller åtminstone låta personen du chattar med säga, 'Ooh, hur gjorde du det det där ? ”)
Ett av våra favorittrick är att du kan - så länge din enhet har kapaciteten - ändra din bakgrund . Så istället för att dina vänner eller kollegor ser dig i ditt vardagsrum kan de se dig i rymden eller på en strand framför en massiv stack pannkakor. För att göra detta på en dator måste du gå till 'Inställningar' - det är det lilla redskapet i det övre högra hörnet - och klicka på 'Virtuell bakgrund' i sidofältet. Här kan du välja en av de bakgrunder som listas eller ladda upp din egen bild som du vill använda som bakgrund genom att klicka på plustecknet (+) för 'Lägg till virtuell bakgrundsbild.'

Skärmdump / Zooma
I telefonappen kan du bara ändra bakgrund när du är på ett möte. När du är i chatten klickar du på de tre punkterna som säger 'Mer' nedan och väljer sedan 'Virtuell bakgrund'. Som med instruktionerna ovan kan du sedan välja en av de tillgängliga bakgrunderna eller välja din egen från bilderna på din telefon genom att klicka på plustecknet (+).
hur man träffar män över 40
En annan rolig funktion är Reaktioner . Du kan reagera på något under en videochatt med en emoji genom att klicka på 'Reaktioner' längst ner på chattskärmen i datorversionen eller genom att klicka på 'Mer' längst ner på skärmen i telefonversionen. Där kan du klappa ditt godkännande digitalt eller tummen upp, precis som du kan i en text.

Skärmdump / Zooma
Slutligen, om du träffar flera personer samtidigt, kanske du vill aktivera 'Gallerivy', vilket gör att du kan se dem alla. (Allvarligt taget kan alla. Galleri rymma upp till 49 personer olika skärmar samtidigt.) För att göra detta måste du klicka på 'Gallerivy' i skärmens övre högra hörn.
Om du har ett stort antal personer i din chatt på en smartphone måste du bläddra för att se dem alla, eftersom de inte alla placeras på samma skärm. Om du sveper åt vänster kan du se fler personer om de inte alla visas på den första skärmen. Skärmen kommer också att vändas automatiskt om du ändrar riktningen för hur du håller telefonen.
Där har du det: grunderna i Zoom - om du inte är det använder den för arbete. Kom nu till mötet!