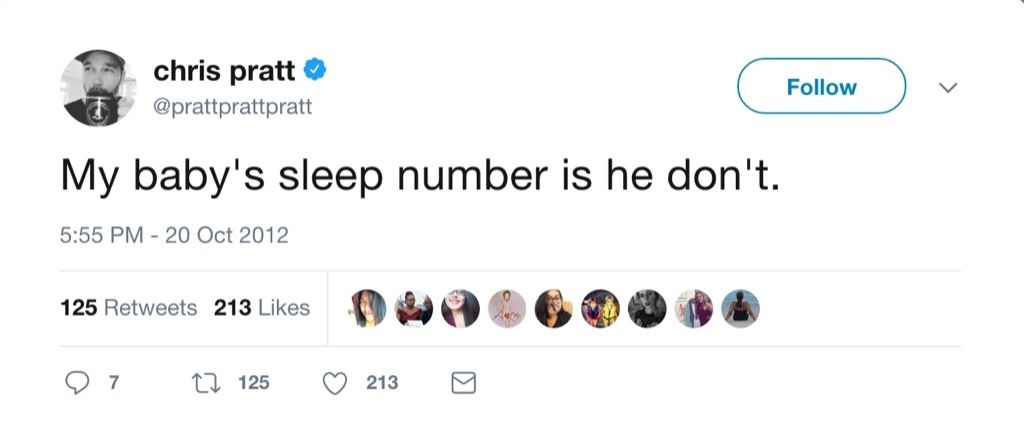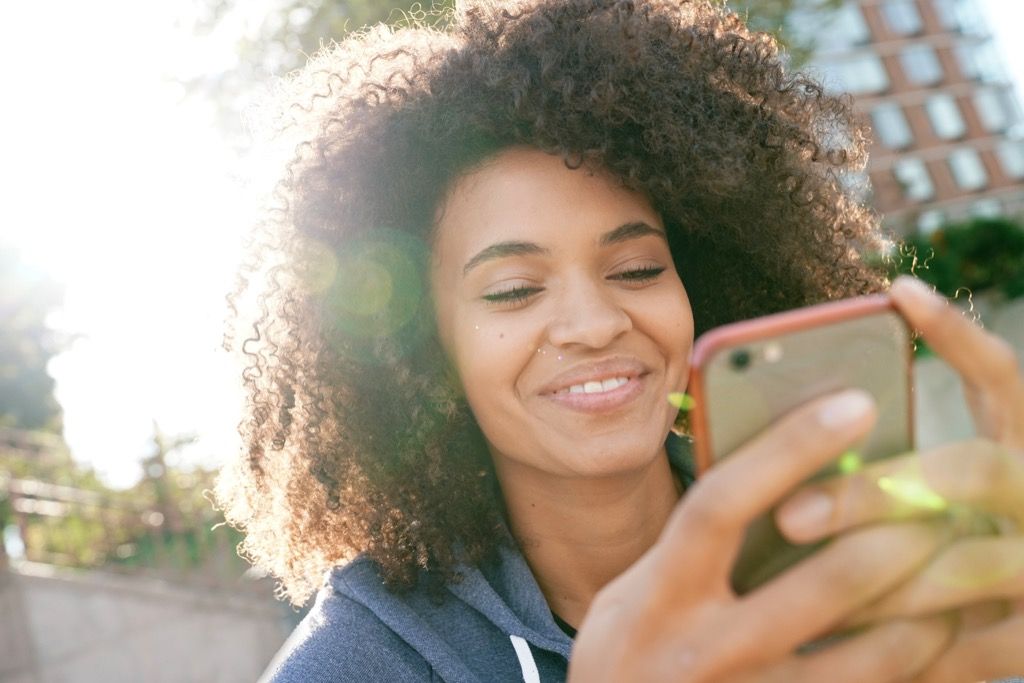Med otaliga individer som plötsligt arbetar hemifrån och separerade från nära och kära på grund av coronavirus pandemi , videokonferensappar som Zoom har blivit en del av vardagen för många av oss. Det finns dock mer i den populära videochatttjänsten än vad som syns. Faktum är att det finns några geniala sätt att göra varje möte och virtuell hangout mer effektiv och till och med kul inbyggd direkt i plattformen som även vanliga användare förmodligen inte känner till. Från att integrera andra appar som du redan använder till sätt att stärka dig själv innan du tar dina samtal, här är zoomtips och tricks du behöver veta nu - och hur du använder dem. För fler sätt att få ut det mesta av dessa möten, upptäck dessa Dos and Don'ts of Effective Video Conference Calls .
1 Peka på ditt utseende.

iStock
Om du applicerar smink, borstar håret eller till och med dagliga duschar har fallit förresten sedan du började självisolera, är du inte ensam. Men om du fortfarande vill se tillsammans för dina Zoom-möten finns det ett enkelt sätt att fejka det.
”Du kan applicera lite virtuell smink och få din hud att se bättre ut genom att välja Alternativet 'Touch Up My Appearance' under 'Videoinställningar', säger Ethan Taub , VD för digitala finansiella företag Målvakt och Lån . Funktionen mjukar upp fokus på ditt ansikte, vilket har en smickrande effekt.
2 Spela in ditt möte.

Shutterstock / Rido
När du tillbringar hela dagen i och utanför möten - särskilt med de distraktioner som din hemmiljö lägger till blandningen - är oddsen att vissa detaljer glider igenom sprickorna. Lyckligtvis finns det en praktisk zoomfunktion som du kan använda istället för att bryta ut din anteckningsbok.
”Det är extremt enkelt ... att spela in mötena utan att använda någon extern app”, förklarar Hamna Amjad , projektledare på teknikföretaget DSRPT .
För att göra detta klickar du på 'Mina mötesinställningar' och sedan på fliken 'Inspelning'. Nedan hittar du ett alternativ till aktivera lokal inspelning . När du är i mötet klickar du bara på 'Spela in på den här datorn' på din huvudzoomskärm så att du kan fånga mötet. Men om du är gäst på mötet måste du se till att värden aktiverar skärminspelning innan mötet börjar så att du kan göra detta. Och det är bara bra praxis att låta resten av deltagarna på samtalet veta att du spelar in också.
3 Gör ett utskrift av ditt möte.

iStock
Känner du inte att titta på lek för ett möte som du redan har satt igång? 'Du kan få transkriptioner av dina möten, dvs. textfiler till dina ljud- eller videoinspelningar', konstaterar Amjad, som tillägger att den här funktionen endast är tillgänglig i betalda zoomkonton. Inspelningar måste också sparas i molnet efteråt för att den automatiska transkriptionen ska fungera.
Till få ditt Zoom-möte transkriberat , gå till 'Molninspelning' under 'Kontoinställningar.' Under menyn 'Avancerade inspelningsinställningar för moln' klickar du på 'Ljudavskrift' och trycker på 'Spara'.
Kom ihåg att automatiska transkriptionstjänster inte alltid är perfekta och kan ha problem särskilt med förnamn eller täta tekniska termer.
4 Synkronisera med din Google Kalender.

Shutterstock / Jarretera
Om du gör det mesta av ditt teamarbete via Google, kommer Google Kalender-tillägg kan hjälpa dig sömlöst att integrera dina Zoom-samtal med ditt befintliga schema.
För att göra detta loggar du bara in på ditt Google Admin eller ditt personliga Google-konto, går till G Suite Marketplace, navigerar till 'Zooma för Google Kalender' och installerar tillägget. Och när du återvänder till att arbeta hemifrån kan du säga adjö till dessa 5 saker du aldrig kommer att se på ditt kontor igen efter Coronavirus .
5 Segmentera ditt möte i breakout-rum.

Shutterstock / Rawpixel.com
Att ha för många människor som pratar i ett Zoom-samtal kan göra det nästan omöjligt att följa vad som händer. Om du vill diskutera något i en mindre grupp, med hjälp av funktionen breakout room kan hjälpa till att begränsa distraktioner till huvudgruppen.
'Mötesvärd kan välja att dela upp deltagarna i mötet i dessa separata sessioner automatiskt eller manuellt och kan när som helst växla mellan sessioner', förklarar Amjad. För att starta en, navigera till 'Account Management' och klicka på 'Settings'. Klicka på 'Breakout Room' på fliken 'Meeting' och se till att det här alternativet är aktiverat. Om du inte kan göra detta, bekräfta att mötesadministratören har aktiverat den här inställningen för ditt möte.
6 välkomna dina gäster i ett väntrum.

Shutterstock / fizkes
Om du är värd för ett Zoom-möte, ägna ett väntrum där alla kan spendera tiden tills varje inbjuden anländer. Detta är i grunden en skärm som kommer att berätta för alla att mötet börjar när värden säger det, vilket eliminerar de besvärliga minuterna av småprat som tidiga fåglar måste uthärda innan resten av gruppen skriver på.
För att aktivera den här funktionen, öppna fliken 'Inställningar' och klicka på 'I möte.' Bläddra ner till funktionen 'Väntrum' och skjut knappen för att aktivera den. När du skapar ett möte i framtiden har du möjlighet att aktivera ett väntrum för det samt att kunna bjuda in specifika mötesgäster till det väntrummet. Och om du vill göra en karriärförändring, upptäck dessa 7 fjärrjobb du inte visste fanns .
7 Ställ in en virtuell bakgrund.

Shutterstock / Shift Drive
Känner du inte att räta upp din arbetsyta innan nästa Zoom-möte? Det finns ett enkelt sätt att dölja det röran eller bara liva upp chatten: lägga till en virtuell bakgrund ! Du kan lägga vad du vill bakom dig, från ett bergskedja till en valpkull till en hangout från ditt favorit-tv-program.
Under Kontoinställningar navigerar du till fliken Möte där du hittar det här alternativet. Se till att den här inställningen är aktiverad genom att skjuta knappen till 'Turn On' -läget. När du är i ett möte kan du använda dessa bakgrunder genom att klicka på den uppåtvända pilen bredvid funktionen 'Start / Stopp video'. Bläddra ner till 'Välj en virtuell bakgrund' och vilken bild du väljer eller laddar upp visas bakom dig. Den enda förbehållet är att din dator måste ha vissa specifikationer för att den här funktionen ska fungera.